Title: Managing Limited Storage Space: A Guide for Apple Device Users
In the ever-evolving world of technology, Apple devices stand out for their sleek design, powerful performance, and seamless user experience. However, even the most advanced iPhones, iPads, and MacBooks have one limitation that many users encounter sooner or later: limited storage space.
Whether you're a longtime Apple aficionado or a recent convert, dealing with storage constraints can be frustrating. But fear not! In this guide, we'll explore some practical tips and tricks to help you manage limited storage space effectively and make the most out of your Apple devices.
Understanding Your Storage
Before diving into solutions, it's essential to understand how storage works on your Apple device. Typically, Apple devices come with fixed storage capacities, ranging from 32GB to 1TB or more, depending on the model and configuration. This storage is used to store everything from apps and games to photos, videos, music, documents, and system files.
However, not all of this storage is available for your use. A significant portion is already occupied by the operating system and pre-installed apps, leaving you with less space than advertised. Additionally, as you use your device, more storage gets consumed by apps, files, and media, gradually filling up your available space.
Identifying Storage-Hungry Apps and Data
The first step in managing limited storage space is to identify what's consuming the most space on your device. You can do this by checking your device's storage settings, which provide a breakdown of storage usage by app and data type.
-
Settings > General > iPhone/iPad Storage (or Storage Management on macOS): This section gives you a detailed overview of how your storage is being used, sorted by app size. It also suggests ways to free up space, such as offloading unused apps or deleting large files.
-
Photos & Camera: Photos and videos often take up a significant amount of storage space. Consider using iCloud Photo Library to store your media in the cloud and enable the "Optimize iPhone Storage" option to keep only optimized versions of photos and videos on your device, saving space.
-
Music & Media: If you're running low on space, consider streaming music instead of downloading it locally. You can also offload unused media or move it to an external storage device to free up space on your device.
Optimizing Storage
Once you've identified storage-hungry apps and data, it's time to optimize your device's storage usage.
-
Offload Unused Apps: iOS and iPadOS offer a feature called "Offload Unused Apps," which automatically removes apps that you haven't used in a while but retains their data. This can help free up space without losing important app data.
-
Delete Unnecessary Files: Go through your device and delete any unnecessary files, such as old downloads, cached data, and duplicates. You can use built-in tools like Files app on iOS/iPadOS or Finder on macOS to manage your files efficiently.
-
Use Cloud Storage: Leverage cloud storage services like iCloud, Google Drive, or Dropbox to store your files, documents, and media in the cloud. This allows you to access your data from any device while freeing up local storage space.
Conclusion
Limited storage space is a common challenge faced by Apple device users, but with the right strategies, it's manageable. By understanding your storage usage, identifying storage-hungry apps and data, and optimizing your storage settings, you can reclaim valuable space on your device and enjoy a smoother, more efficient user experience.
Remember, managing storage space is an ongoing process. Regularly review your storage usage, delete unnecessary files, and leverage cloud storage solutions to keep your device running smoothly and efficiently for years to come.
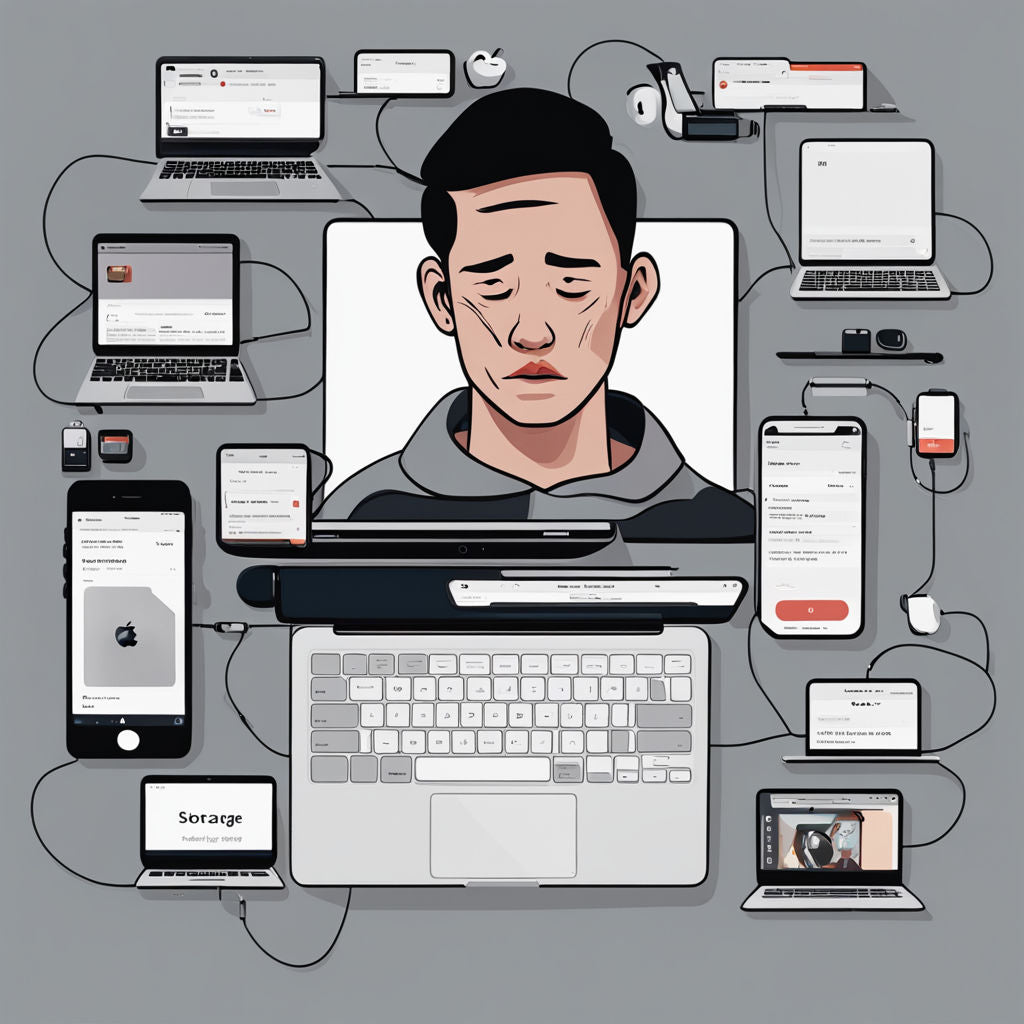

Share and get 15% off!
Simply share this product on one of the following social networks and you will unlock 15% off!